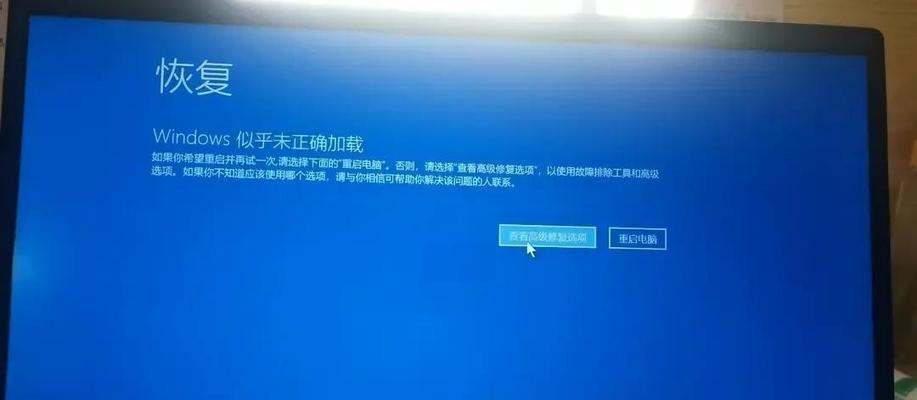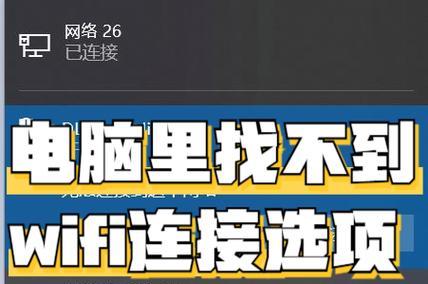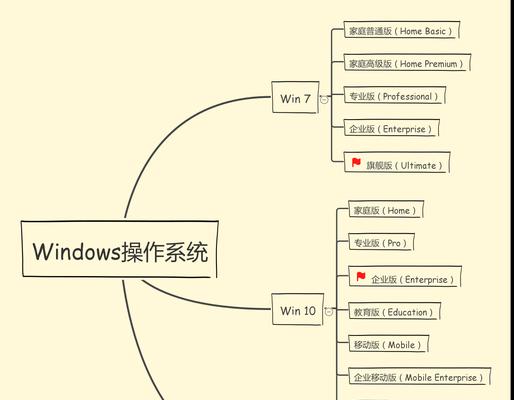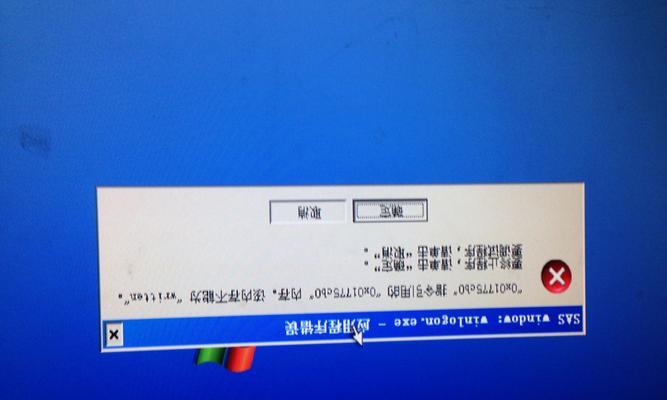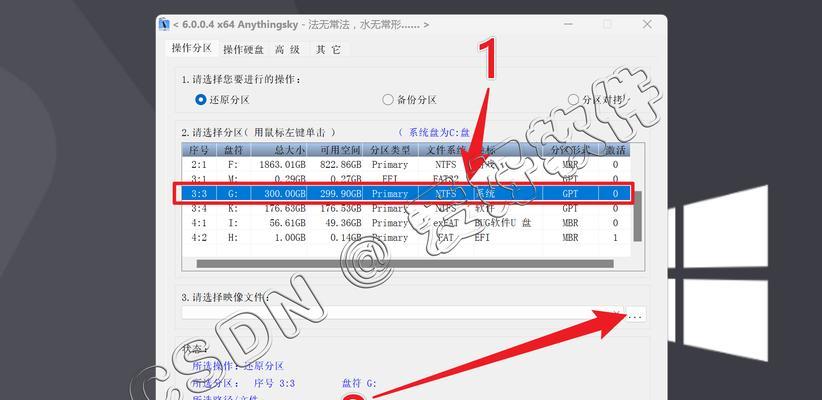在使用笔记本电脑时,了解其配置信息对于优化性能和解决问题非常重要。本文将介绍如何快速查看笔记本电脑的硬件和软件配置信息,帮助用户更好地管理和维护电脑。
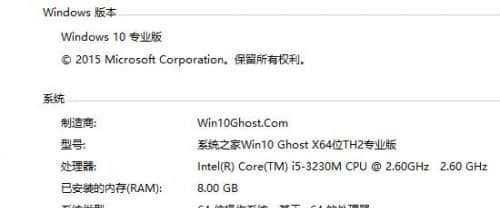
1.查看操作系统信息
通过点击电脑桌面左下角的“开始”按钮,选择“设置”-“系统”-“关于”可以查看操作系统的版本、系统类型以及安装日期等详细信息。

2.获取处理器信息
在开始菜单中搜索“设备管理器”,打开后展开“处理器”选项,可以查看笔记本电脑的处理器型号、核心数、主频等信息。
3.检视内存容量和类型

同样在设备管理器中展开“内存控制器”选项,可以获取笔记本电脑的内存容量及类型,例如DDR3或DDR4。
4.确认硬盘容量和类型
在设备管理器中点击“磁盘驱动器”选项,可以查看硬盘型号、容量以及接口类型,如SATA或NVMe。
5.查看显卡信息
在设备管理器中展开“显示适配器”选项,可以了解笔记本电脑的显卡型号和驱动版本,对于进行图形处理和游戏运行很有帮助。
6.获取声卡信息
在设备管理器中点击“声音、视频和游戏控制器”选项,可以查看笔记本电脑的声卡型号和驱动版本,用于解决音频相关问题。
7.网络适配器信息
在设备管理器中展开“网络适配器”选项,可以获取笔记本电脑的网络接口类型、驱动版本以及连接速度等信息。
8.检查电池信息
点击任务栏右下角的电池图标,可以查看笔记本电脑的电池容量、健康状态以及充电状况,以便进行电源管理和续航优化。
9.查阅BIOS设置
在开机过程中按下相应键进入BIOS设置界面,可以查看笔记本电脑的BIOS版本、主板型号以及各种硬件的状态与设置。
10.使用系统信息工具
Windows系统提供了“系统信息”工具,通过搜索菜单中的“系统信息”,可以一次性获取笔记本电脑的大部分配置信息,包括CPU、内存、硬盘、显卡等。
11.第三方工具的运用
除了系统自带的工具外,还可以使用一些第三方软件如CPU-Z、GPU-Z等来查看更详细的配置信息,并提供实时监测功能。
12.软件升级与更新
及时升级和更新操作系统、驱动程序以及软件应用程序,可以提高电脑性能并修复潜在的安全漏洞。
13.配置信息备份与恢复
定期备份电脑的配置信息,以防止硬件故障或意外数据丢失,恢复时可以快速恢复到之前的状态。
14.寻求专业帮助
如果对于配置信息的获取和解读不太熟悉,可以咨询专业人士或技术支持,以确保准确无误地获取到所需信息。
15.
了解笔记本电脑的配置信息对于优化性能、解决问题和进行维护至关重要。通过系统自带工具和第三方软件,我们可以方便快速地获取到相关信息,并根据需求进行相应的调整和管理。在日常使用中,定期备份和更新配置信息,以及寻求专业帮助都是保证电脑正常运行的重要步骤。