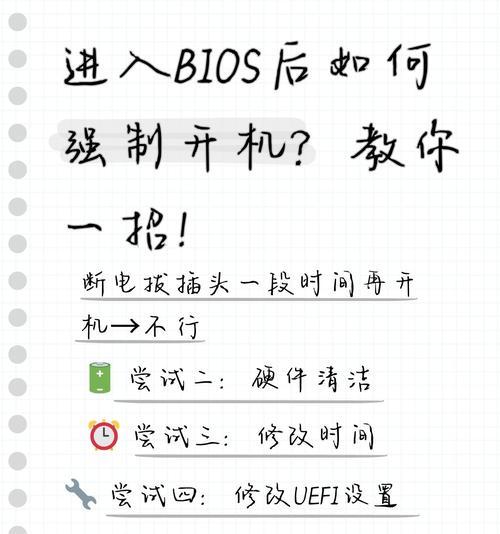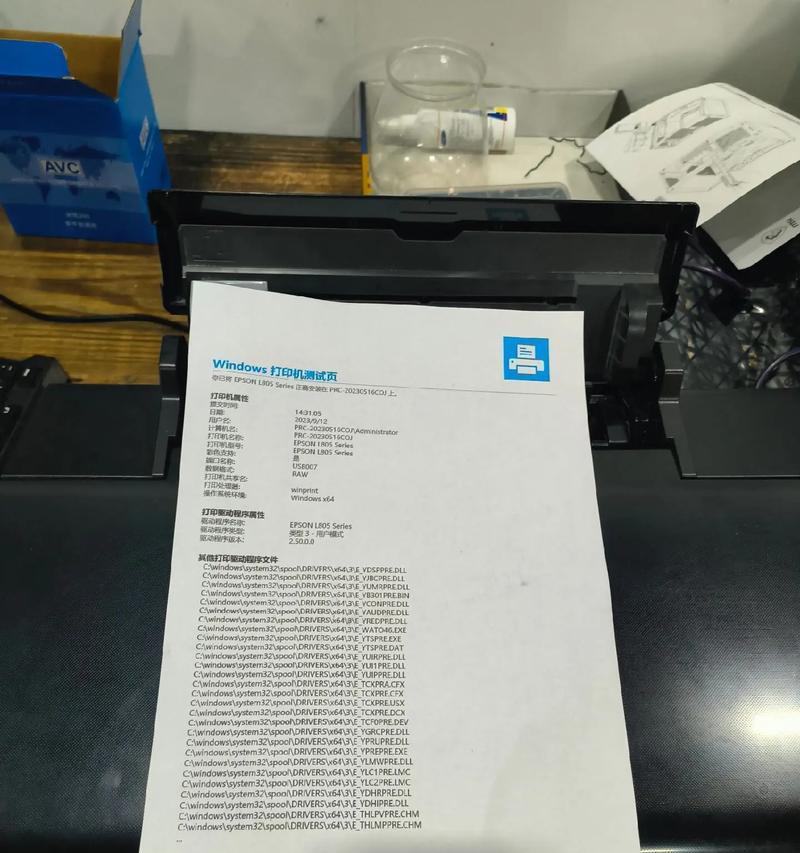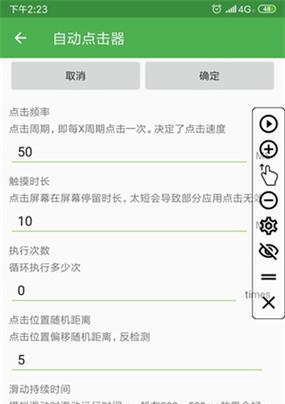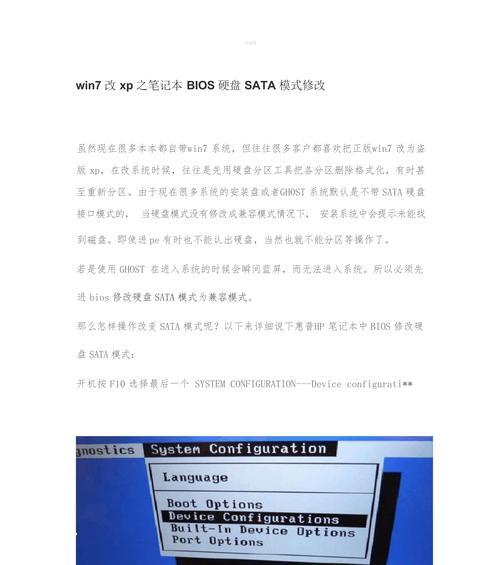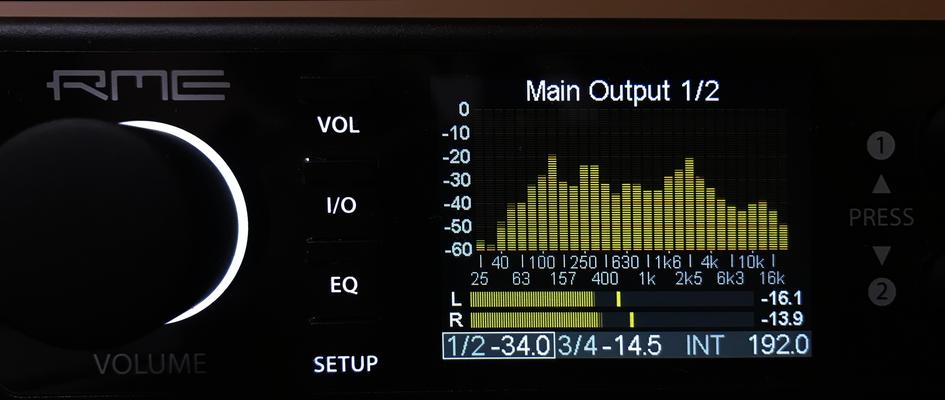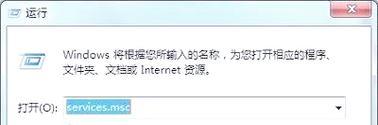在安装操作系统时,使用U盘镜像安装Win7系统已成为一种常见的选择。相比于传统的光盘安装方式,U盘安装更为便捷快速。本文将详细介绍使用U盘镜像安装Win7系统的步骤,帮助你轻松完成安装。
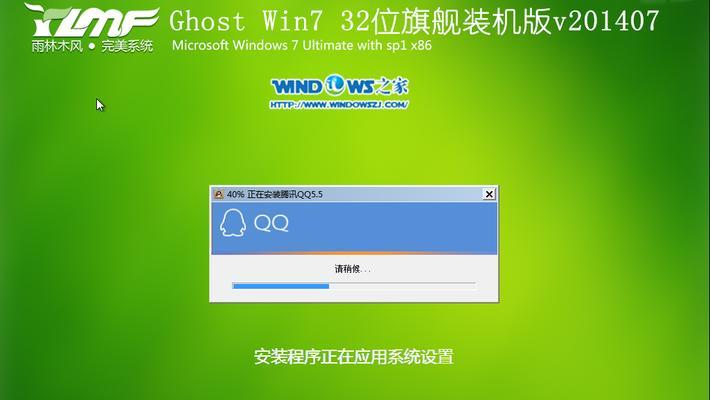
一:准备工作
-确保你拥有一台可用的计算机和一个容量足够的U盘。
-下载合适的Win7系统镜像文件,并将其保存到电脑的硬盘上。

-插入U盘到计算机上,并备份其中的重要数据。
二:制作启动盘
-打开制作U盘启动盘的软件,如Rufus或UltraISO。
-选择正确的U盘和Win7镜像文件路径。

-点击开始制作,等待制作完成。
三:设置BIOS
-重启计算机,并进入BIOS设置界面。
-找到“Boot”或“启动”选项,并将U盘设置为第一启动设备。
-保存设置并退出BIOS。
四:启动U盘安装
-重新启动计算机,此时将会从U盘启动。
-进入Win7安装界面,选择相应的语言、时间和货币格式。
-点击“安装”按钮,进入安装向导。
五:选择安装类型
-在安装向导的第一个页面上,选择“自定义”安装类型。
-在下一页面上,选择要安装Win7系统的磁盘分区。
-如果需要创建新的分区,点击“新建”按钮。
六:开始安装
-点击“下一步”按钮,系统将开始进行安装。
-安装过程可能需要一些时间,请耐心等待。
七:设置个人首选项
-安装完成后,系统将要求你设置用户名和计算机名。
-输入相应信息,并设置登录密码。
-点击“下一步”继续设置其他个人首选项。
八:等待系统配置
-在安装过程的最后阶段,系统将进行一些配置工作。
-这可能需要一段时间,请耐心等待直到完成。
九:欢迎登录Win7
-完成所有配置后,系统将显示欢迎登录界面。
-输入你之前设置的密码,点击登录。
十:更新系统和驱动程序
-进入系统后,及时进行系统更新和驱动程序更新。
-这将确保你的系统正常运行并获得最新的功能和安全补丁。
十一:安装常用软件
-完成系统更新后,安装一些常用的软件,如浏览器、办公软件等。
-这将提高你的工作效率和使用体验。
十二:恢复个人文件和设置
-如果你之前备份了个人文件和设置,现在可以恢复它们。
-这将使你的个人数据保持完整,并且无需重新设置各种个人偏好。
十三:删除旧系统或分区
-如果你之前在同一台计算机上使用了其他操作系统,现在可以选择删除它们。
-进入磁盘管理工具,删除不需要的系统或分区。
十四:注意事项
-使用U盘镜像安装Win7系统时,需要注意以下事项:
-确保选择正确的镜像文件和安装选项。
-注意备份重要数据,以防意外数据丢失。
十五:
-使用U盘镜像安装Win7系统是一种方便快捷的方式。
-通过按照本文提供的步骤进行操作,你可以轻松完成安装并享受新系统带来的优势。