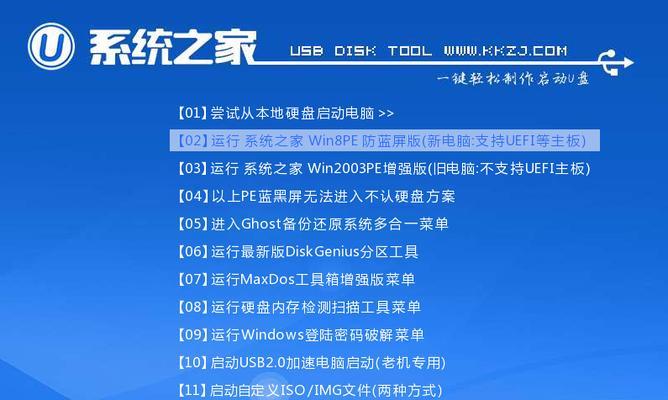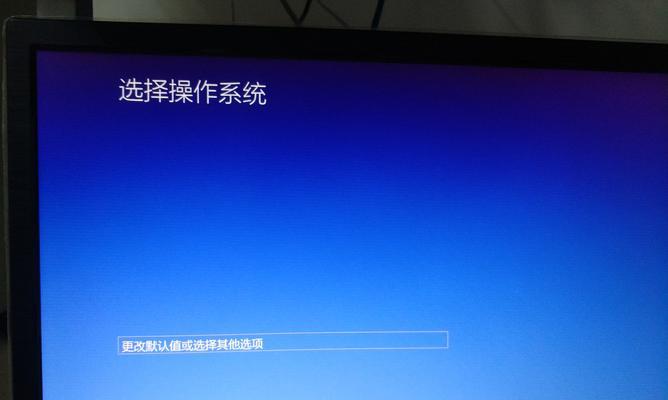PandoraBox是一款基于OpenWrt的开源固件,能够为路由器带来强大的功能和更好的性能。本文将详细介绍如何使用K2P刷入PandoraBox固件,以及如何解锁其高级功能,让您的路由器发挥出最大的潜力。

一、备份原始固件
1.1如何备份原始固件
详细步骤:进入K2P路由器的管理界面,在“系统工具”菜单中选择“备份/升级”选项。点击“备份”按钮即可开始备份原始固件。等待备份完成后,将备份文件保存在安全的位置,以防需要恢复原始固件。

二、下载PandoraBox固件
2.1在哪里下载PandoraBox固件
详细步骤:打开浏览器,访问PandoraBox官网(https://pandorabox.lede-project.org/),在下载页面中找到适用于K2P路由器的最新版本的固件。点击下载按钮,将固件文件保存在计算机上的一个便于找到的位置。
三、刷入PandoraBox固件
3.1如何刷入PandoraBox固件

详细步骤:将K2P路由器连接到电脑,并确保两者正常通信。进入K2P的管理界面,在“系统工具”菜单中选择“备份/升级”选项。在升级选项卡中,点击“选择文件”按钮,找到之前下载的PandoraBox固件文件,点击“刷入”按钮开始刷入过程。等待刷入完成后,路由器将会自动重启。
四、配置PandoraBox
4.1进入PandoraBox管理界面
详细步骤:使用浏览器访问路由器的默认IP地址(一般为192.168.1.1),输入默认的用户名和密码(一般为root/admin),登录进入PandoraBox的管理界面。
五、设置无线网络
5.1配置无线网络基本参数
详细步骤:在PandoraBox管理界面中,点击“网络设置”菜单,选择“接口”选项卡。找到无线网络接口,点击编辑按钮,设置无线网络的SSID(即无线网络名称)和密码。点击保存并应用,等待路由器重启后即可连接到新设置的无线网络。
六、启用高级功能
6.1安装插件管理器
详细步骤:在PandoraBox管理界面中,点击“系统”菜单,选择“软件包”选项卡。找到“安装插件管理器”按钮,点击并等待安装完成。
七、安装额外的插件
7.1浏览可用插件
详细步骤:在PandoraBox管理界面中,点击“系统”菜单,选择“软件包”选项卡。点击“更新列表”按钮,等待插件列表加载完成。
八、配置VPN服务
8.1安装VPN插件
详细步骤:在PandoraBox管理界面中,点击“系统”菜单,选择“软件包”选项卡。在插件列表中找到VPN插件,点击安装按钮,并等待安装完成。
九、设置端口转发
9.1添加端口转发规则
详细步骤:在PandoraBox管理界面中,点击“网络设置”菜单,选择“防火墙”选项卡。找到“端口转发”部分,点击添加按钮。填写需要转发的端口号和目标IP地址,并保存设置。
十、优化QoS设置
10.1配置带宽控制
详细步骤:在PandoraBox管理界面中,点击“网络设置”菜单,选择“QoS设置”选项卡。设置带宽控制规则,以限制特定应用程序或设备的带宽使用。
十一、设置文件共享
11.1安装Samba插件
详细步骤:在PandoraBox管理界面中,点击“系统”菜单,选择“软件包”选项卡。找到Samba插件并安装。
十二、配置远程访问
12.1配置SSH远程访问
详细步骤:在PandoraBox管理界面中,点击“系统”菜单,选择“远程访问”选项卡。勾选“启用SSH服务器”选项,并保存设置。
十三、设置自动更新
13.1配置自动更新
详细步骤:在PandoraBox管理界面中,点击“系统”菜单,选择“自动更新”选项卡。设置自动更新的时间和频率,并保存设置。
十四、加强安全设置
14.1修改默认密码
详细步骤:在PandoraBox管理界面中,点击“系统”菜单,选择“管理权限”选项卡。在“修改密码”部分,输入当前密码和新密码,并保存设置。
十五、
通过本文的教程,您已经学会了如何使用K2P刷入PandoraBox固件,并了解了一些高级功能的配置方法。希望这些知识能够帮助您充分发挥路由器的潜力,提供更好的网络体验。记得在操作过程中谨慎,并备份重要数据,以免造成不必要的损失。