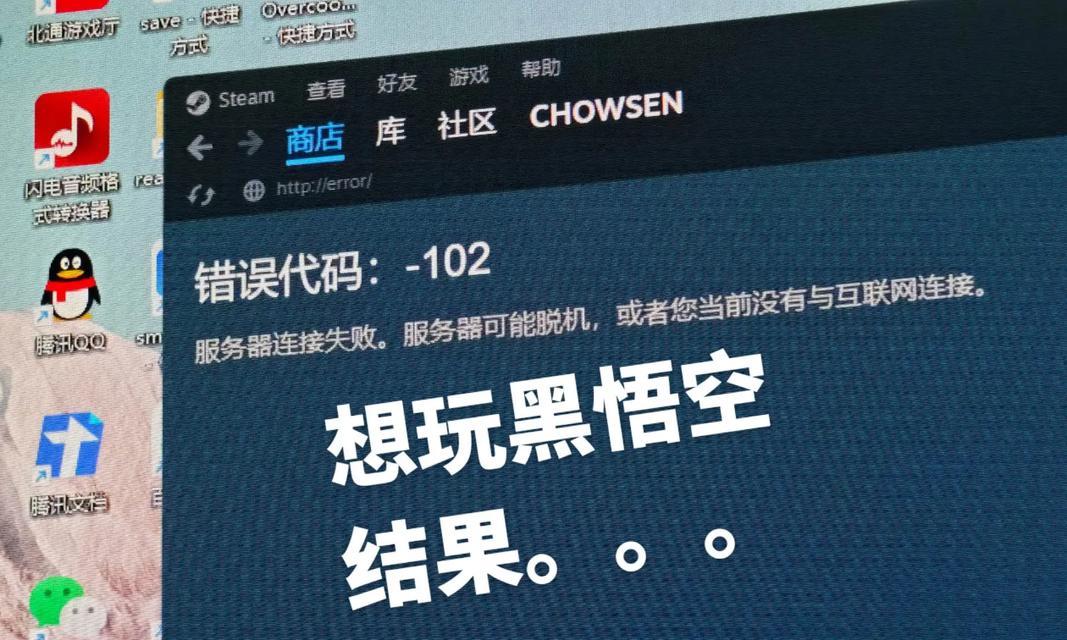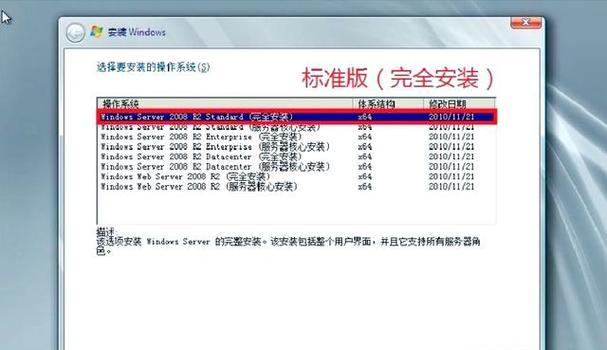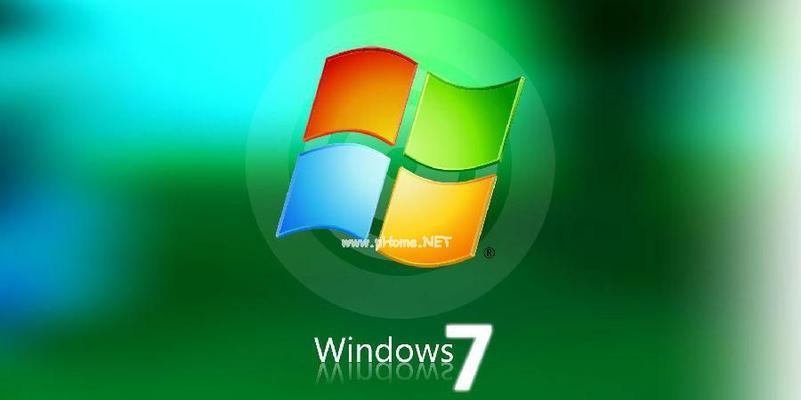随着电脑硬件的不断升级,传统的MBR分区方式逐渐不能满足用户的需求。GPT分区方式作为一种新的磁盘分区方式,具有更高的容量支持、更好的数据安全性和更灵活的分区管理等优势。本文将介绍如何使用PE硬盘进行GPT分区,帮助读者轻松实现磁盘的分区。
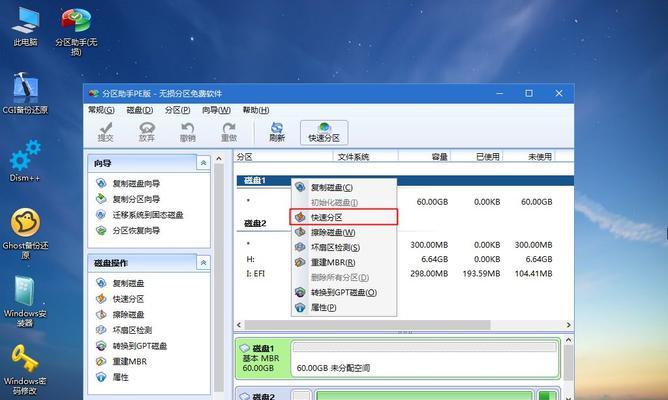
一、准备工作:获取PE硬盘和安装工具
1.1确认自己是否拥有一台PE硬盘
1.2下载并安装对应的PE制作工具
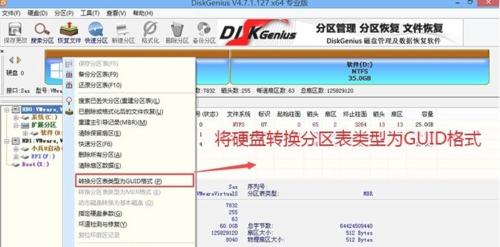
二、制作PE启动盘
2.1下载PE制作工具
2.2将U盘格式化为FAT32格式
2.3使用PE制作工具制作PE启动盘
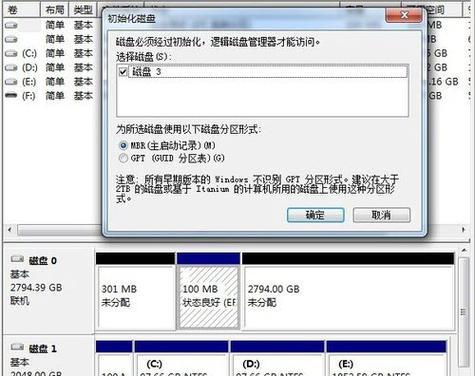
三、从PE启动盘启动电脑
3.1插入制作好的PE启动盘
3.2修改BIOS设置,使电脑从U盘启动
3.3重启电脑并进入PE系统
四、打开磁盘管理工具
4.1在PE系统桌面上找到并打开磁盘管理工具
4.2确认磁盘列表中的目标磁盘
五、删除所有分区
5.1在磁盘管理工具中右键点击目标磁盘
5.2选择“删除分区”选项
5.3确认删除操作并等待分区删除完成
六、新建GPT分区
6.1在磁盘管理工具中右键点击目标磁盘
6.2选择“新建分区”选项
6.3根据需要设置分区大小、文件系统类型等参数
七、应用并保存分区设置
7.1在磁盘管理工具中点击“应用”按钮
7.2确认分区设置并点击“确定”按钮
7.3等待分区应用完成并保存设置
八、完成GPT分区
8.1检查磁盘管理工具中的分区列表,确认GPT分区创建成功
九、重启电脑并退出PE系统
9.1关闭磁盘管理工具和其他应用程序
9.2点击PE系统桌面上的“开始”按钮
9.3选择“关闭电脑”选项,然后点击“重启”按钮
十、进入新的操作系统环境
10.1重启后,选择进入新的操作系统环境
10.2等待系统加载完成,进入桌面
十一、验证GPT分区是否成功
11.1打开磁盘管理工具,确认分区列表中显示的是GPT分区
11.2检查分区容量和其他参数,确认无误
十二、分区格式化和文件系统设置
12.1在磁盘管理工具中右键点击GPT分区
12.2选择“格式化”选项
12.3根据需要选择文件系统类型和快速格式化选项
十三、使用GPT分区进行存储和管理
13.1将文件和数据存储到GPT分区中
13.2使用磁盘管理工具进行分区管理操作
十四、GPT分区的优势和注意事项
14.1GPT分区相对于MBR分区的优势和特点
14.2使用GPT分区时需要注意的事项和限制
十五、
通过本文的教程,我们学习了如何使用PE硬盘进行GPT分区,并了解了GPT分区的优势和使用注意事项。希望本文对读者在磁盘分区方面的操作和选择提供了帮助。在实践中不断尝试和探索,才能更好地应用GPT分区技术,为数据存储和管理提供更好的解决方案。