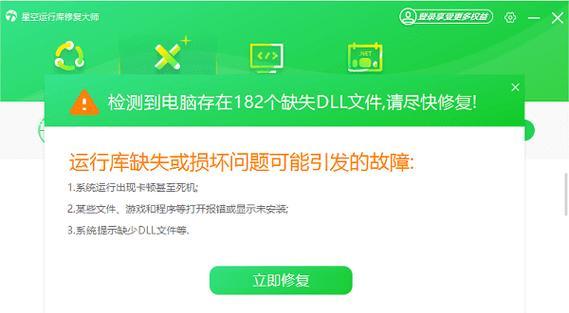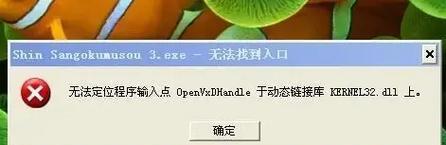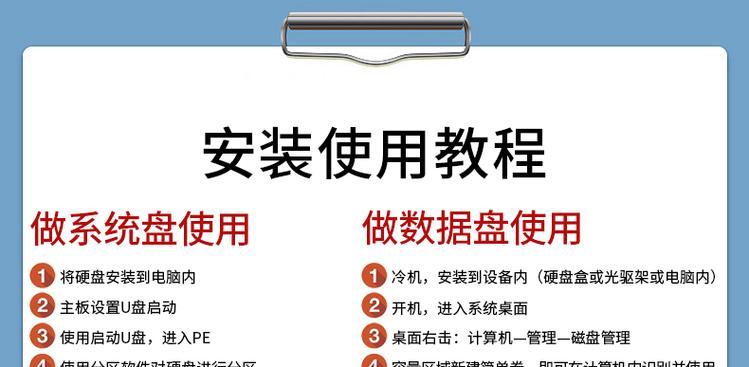在计算机系统维护和安装过程中,使用U盘启动成为一种便捷和高效的选择。而光影精灵2作为一款功能强大的系统备份和还原工具,也可以通过设置U盘启动来进一步提升其实用性和便捷性。本文将为大家详细介绍如何通过光影精灵2设置U盘启动,并实现系统安装和维护的目的。
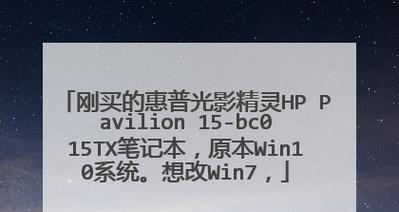
一、制作U盘启动盘
通过光影精灵2制作U盘启动盘是非常简单的,只需几个简单的步骤就可以完成。插入一个空白的U盘,然后打开光影精灵2软件。
二、选择启动盘制作工具
在光影精灵2的主界面上,可以看到多个选项,我们需要选择“制作U盘启动工具”。

三、选择系统文件镜像
在弹出的窗口中,需要选择系统文件镜像,可以通过浏览找到对应的系统文件ISO镜像文件。确保选择的系统文件镜像与要安装的系统版本相符。
四、选择U盘
接下来,在弹出的窗口中选择U盘,确保选择的是要制作成启动盘的U盘,因为此操作将会格式化U盘并清空其中的数据。
五、开始制作启动盘
一切准备就绪后,点击“开始制作”按钮,光影精灵2将开始制作U盘启动盘。此过程可能需要一些时间,请耐心等待。

六、验证启动盘
制作完成后,光影精灵2会对U盘启动盘进行验证,确保制作过程没有发生错误。请务必等待验证完成。
七、设置电脑启动顺序
在进入系统安装或维护前,需要设置电脑的启动顺序,以确保系统会从U盘启动。进入BIOS设置界面,将U盘启动选项移到第一位。
八、重启电脑
保存BIOS设置后,重启电脑。此时,系统将会从U盘启动,并进入光影精灵2的界面。
九、选择系统安装或维护
在光影精灵2的界面上,可以选择系统安装或系统维护功能。根据需求选择相应的选项进行操作。
十、进行系统安装
如果选择了系统安装功能,接下来将会进入系统安装界面。根据提示进行相应的操作,完成系统安装过程。
十一、进行系统维护
如果选择了系统维护功能,接下来将会进入系统维护界面。可以进行系统备份、还原、修复等操作,以保证系统的正常运行。
十二、注意事项
在使用光影精灵2设置U盘启动时,需要注意以下几点:1.备份重要数据,避免意外数据丢失;2.确保选择正确的系统镜像文件;3.仔细阅读并理解光影精灵2的操作提示。
十三、光影精灵2设置U盘启动的优势
通过光影精灵2设置U盘启动,可以实现系统安装和维护的高效性和便捷性。不仅可以避免使用光盘或其他繁琐的安装方式,还可以更灵活地进行系统备份和还原。
十四、
通过本文所介绍的步骤,相信大家已经学会了如何通过光影精灵2设置U盘启动。在系统安装和维护中,这一方法将帮助我们更加高效地完成任务,并提升系统的可靠性和稳定性。如果你还没有尝试过这种方法,不妨立即行动起来,体验它带来的便利与实用吧!
十五、相关推荐
1.如何选择合适的系统镜像文件
2.U盘启动和光盘启动的比较
3.光影精灵2的其他实用功能介绍
4.如何使用光影精灵2进行系统还原操作
5.使用光影精灵2备份系统的注意事项