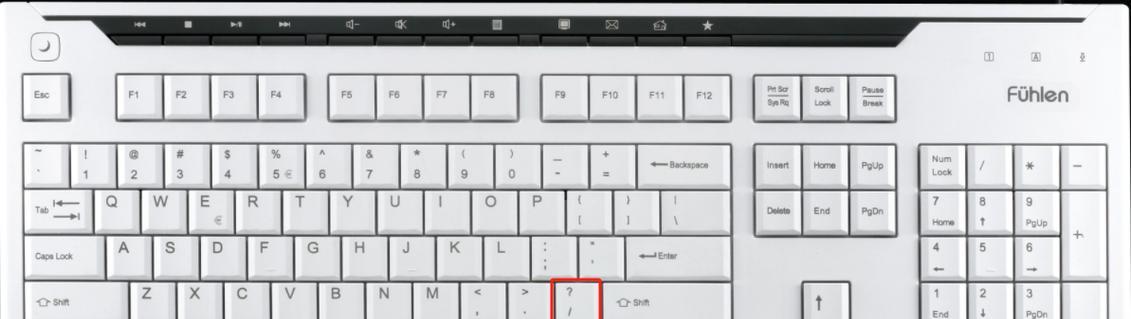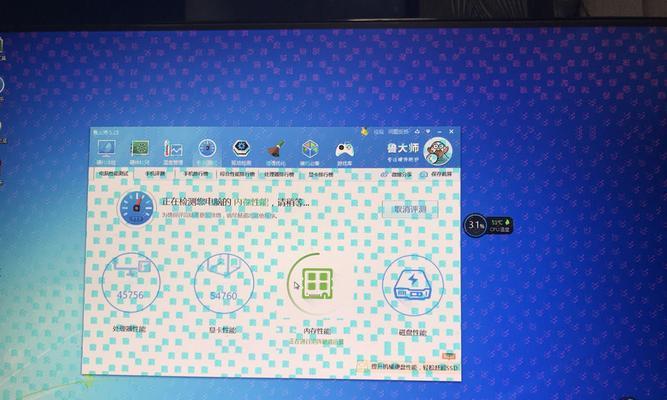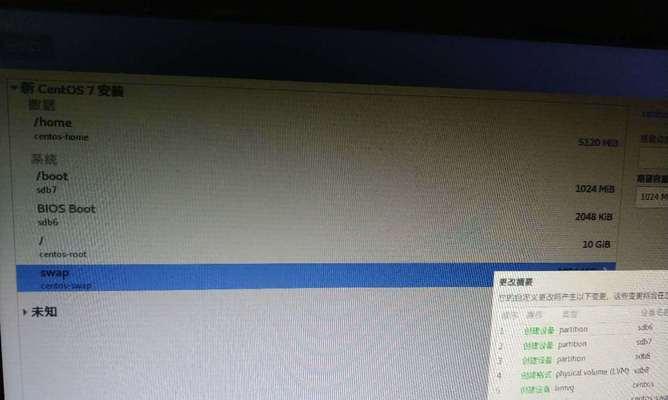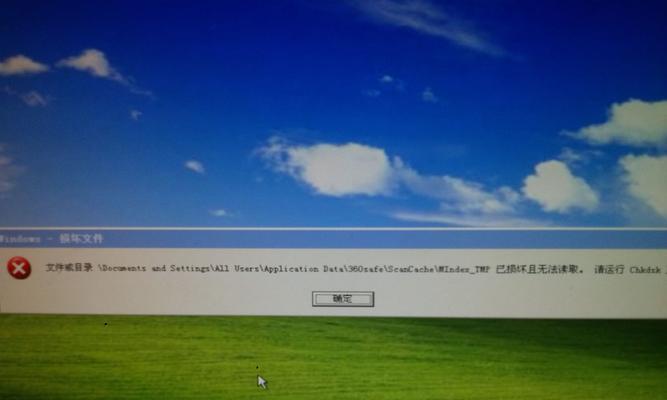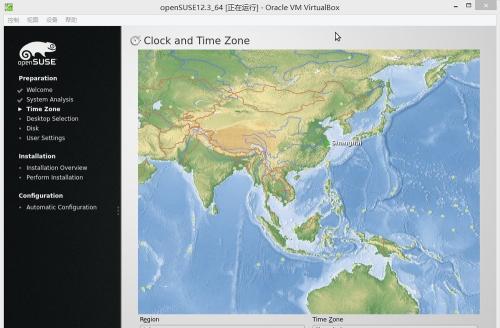随着固态硬盘的普及,越来越多的用户选择使用固态硬盘作为操作系统的安装盘。固态硬盘具有较高的读写速度和稳定性,能够大大提升系统的响应速度。然而,对于一些初次接触固态硬盘的用户来说,安装操作系统到固态硬盘上可能会遇到一些问题。本文将为大家详细介绍如何正确安装操作系统到固态硬盘上的步骤和注意事项。
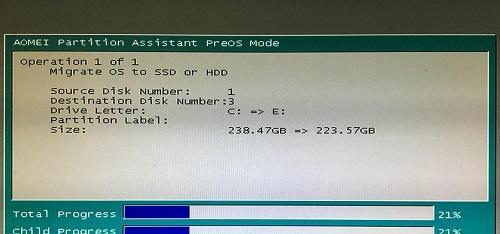
检查固态硬盘与电脑连接是否正常
需要确保你的固态硬盘已经正确连接到电脑的主板上。打开机箱,检查固态硬盘的SATA数据线和电源线是否牢固连接,并且没有松动。
进入BIOS设置
重启电脑,在开机时按下对应键进入BIOS设置界面。不同品牌的电脑对应的按键可能有所不同,一般是DEL、F2、F10或者ESC键。在BIOS设置界面中,找到“Boot”或者“启动”选项,将固态硬盘设置为第一启动项。

操作系统安装光盘或U盘准备
将操作系统安装光盘或者U盘准备好。如果使用U盘,需要将U盘格式化为FAT32格式,并且将操作系统安装文件复制到U盘中。
进入操作系统安装界面
重启电脑,并选择从光盘或者U盘启动。进入操作系统安装界面后,根据提示选择“安装”选项。
选择语言和时区
在安装界面上选择你希望使用的语言和时区,然后点击“下一步”。
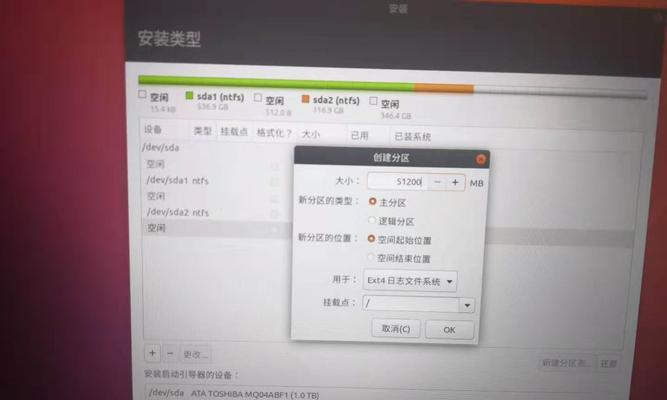
点击“自定义安装”
在安装类型选择界面上,选择“自定义安装”,这样可以对固态硬盘进行精确的分区和格式化。
分区和格式化固态硬盘
在分区界面上,可以对固态硬盘进行分区和格式化。一般建议将固态硬盘分为一个系统分区和一个数据分区。点击“新建”按钮,设置合适的系统分区大小,一般为100GB左右。然后点击“格式化”按钮,选择NTFS文件系统进行格式化。
选择要安装的位置
在安装界面上选择刚才分区的系统分区作为操作系统的安装位置。
等待操作系统安装完成
点击“下一步”开始安装操作系统,然后等待安装过程完成。
完成操作系统安装
当安装完成后,会自动重启电脑。此时可以将光盘或U盘从电脑中取出,并按照提示进行一些基本设置。
安装驱动程序
安装完操作系统后,还需要安装相应的驱动程序,以确保电脑的正常运行。可以从电脑品牌的官方网站上下载相应的驱动程序,并按照提示进行安装。
安装常用软件
安装完驱动程序后,可以根据自己的需求安装一些常用软件,如浏览器、办公软件等。
迁移数据
如果你之前使用过机械硬盘,并且有一些重要数据需要迁移,可以将数据从机械硬盘复制到固态硬盘上。
优化固态硬盘性能
为了发挥固态硬盘的最佳性能,可以进行一些优化操作,如开启TRIM功能、禁用系统休眠等。
备份系统和数据
安装完系统后,建议定期进行系统和数据备份,以防止意外情况导致数据丢失。
通过本文的教程,你已经学会了如何正确地将操作系统安装到固态硬盘上。遵循以上步骤和注意事项,可以顺利完成固态硬盘的系统安装,并且发挥出固态硬盘的最佳性能。同时,记得做好数据备份和定期维护,以确保系统和数据的安全。